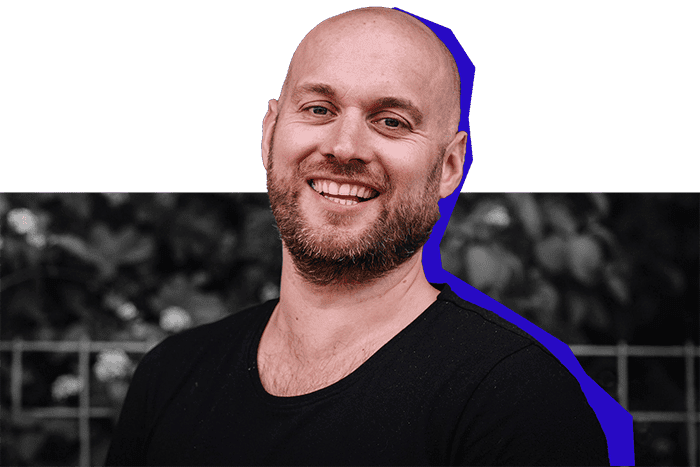Hoe installeer ik Hotjar het op mijn website?
Er zijn verschillende methodes om Hotjar aan je website toe te voegen. Wanneer wij Hotjar installeren voor klanten, doen we dit via Google Tag Manager te doen. Dit werkt namelijk goed samen met de cookiemelding software die we gebruiken. We leggen deze methode hier niet uit omdat die behoorlijk geavanceerd is wij jullie niet onnodig willen verwarren.
Installeer je Hotjar zelf, dan kun je ofwel een WordPress plugin gebruiken ofwel de tracking code aan je website toevoegen (kies één van beide, anders werkt Hotjar niet of niet goed). Wanneer je een WordPress plugin wilt gebruiken kun je direct verder gaan, mocht je handmatig de tracking code aan je website willen toevoegen scroll dan naar 2. Hardcoded.
1. Via WordPress plugin
De makkelijkste manier om met Hotjar te installeren is door de officiële WordPress plugin van Hotjar te installeren. Hieronder een volledig stappenplan:
Stap 1: Download Hotjar plugin
Na het inloggen op je WordPress website ga je naar plugins en vervolgens klik je op Nieuwe plugin toevoegen. Zoek naar de Hotjar plugin, of download de plugin via de eerder gedeelde link en installeer deze. Vergeet vervolgens niet de plugin te activeren.
Stap 2: Instellingen Hotjar WordPress
Ga nu naar instellingen > Hotjar in het WordPress menu
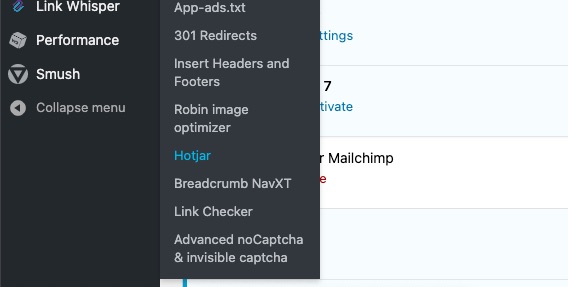
Stap 3: Inloggen bij Hotjar
Open een nieuw tabblad en login via https://insights.hotjar.com/login
Stap 4: Hotjar instellingen
Ga in Hotjar naar rechtsboven in het scherm Settings > Sites & Organizations
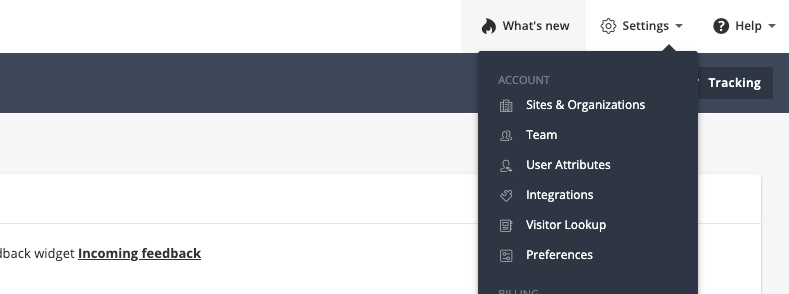
Stap 5: Unieke 7-cijferige code
Zoek het domein op waarop je Hotjar wilt instellen en kopieer de unieke 7-cijferige code die erbij staat.
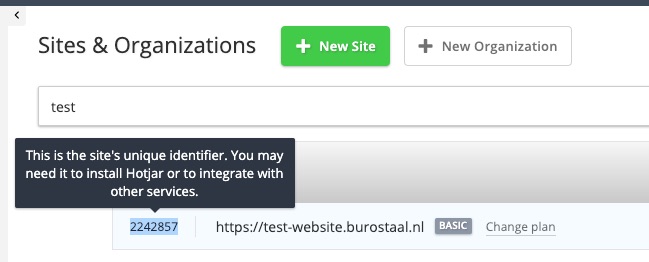
Stap 6: Unieke code in WordPress
Voeg de unieke 7-cijferige code nu toe aan de Hotjar plugin in WordPress en sla op.
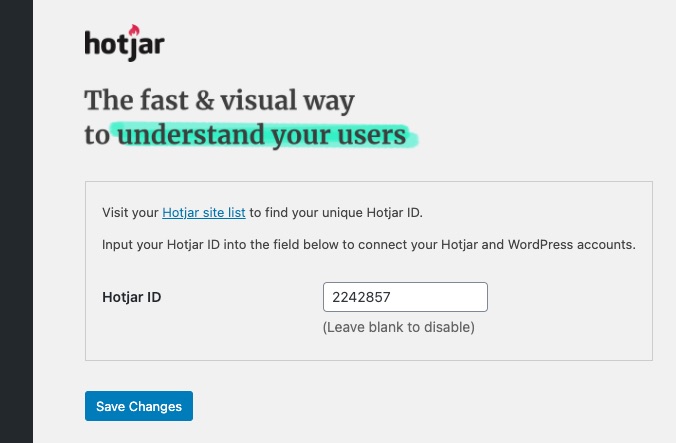
Stap 7: Tracking Code
Check via Hotjar of de code werkt. Ga terug naar de pagina waar je de unieke 7-cijferige code vandaan hebt gehaald (volg anders opnieuw de eerste 3 stappen). Klik nu op de grijze button genaamd Tracking Code.
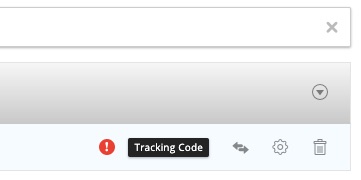
Stap 8: Checken of Hotjar werkt
Er komt nu een pop-up tevoorschijn. Voeg in het eerste veld de URL van je website toe. Klik op de groene button Verify Installation. Als het goed is krijg je de melding dat alles werkt!
P.S: je kunt ook een nieuwe pagina krijgen met een stuk code, klik vervolgens op Verify Installation en dan krijg je de stap hierboven.
2. Hardcoded
Heb je kennis van code of kun je dit klusje makkelijk aan een developer uitbesteden? Dan kun je overwegen om de Hotjar trackingcode rechtstreeks Hotjar in de website te laden. Dat geeft de grootste kans dat Hotjar succesvol laadt. Tegelijkertijd maakt dat het ook juist extra lastig om de code achter een cookie te zetten die via Google Tag Manager gaat. Om zo aan de AVG wet te voldoen. Hieronder leg ik uit waar je de code voor Hotjar kunt vinden.
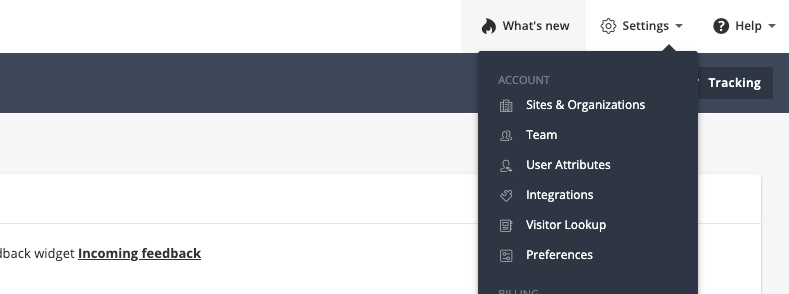
Stap 3: Tracking Code button
Zoek het domein waarvan je de tracking code wilt installeren. Klik vervolgens op de grijze button Tracking Code. Je krijgt nu een pop-up te zien.
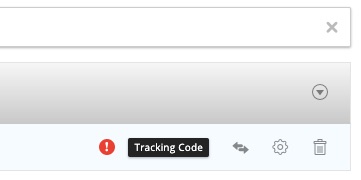
Stap 4: Installatie code
Het kan zijn dat je in de pop-up in de tab Verify installation zit. Links van Verify installation zie je een tab staan genaamd Tracking Code. Open de tab Tracking Code. Vervolgens zie je een code staan, kopieer deze en laat die op je website zetten door ons, een developer en geef het zelf een poging! Er staat ook bij waar deze code geïnstalleerd moet worden op de website (in de head).
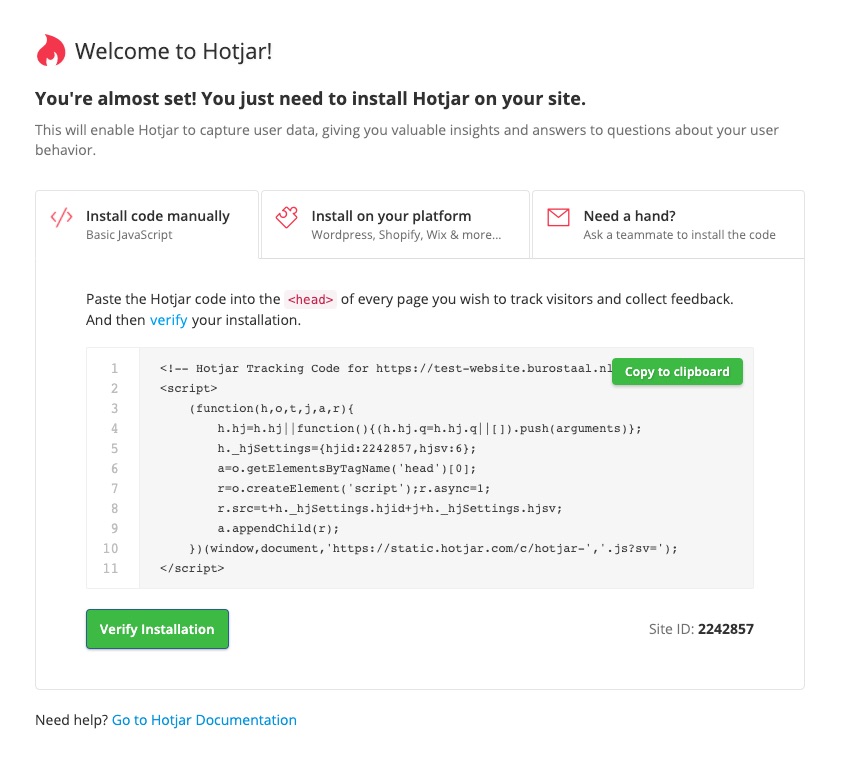
Stap 5: Verifiëren of Hotjar werkt
Vanaf het moment dat Hotjar op je website staat kun je via Hotjar kijken of de code goed geïnstalleerd staat. Volg de eerste 4 stappen weer, alleen bij de stap 4 blijf je in de Verify installation tab. Vul de URL van je website in en klik op de groene button Verify Installation. Er opent nu een nieuw scherm met daarin het bericht Hotjar installation verified (als dit niet het geval is, dan wordt dit ook aangegeven).
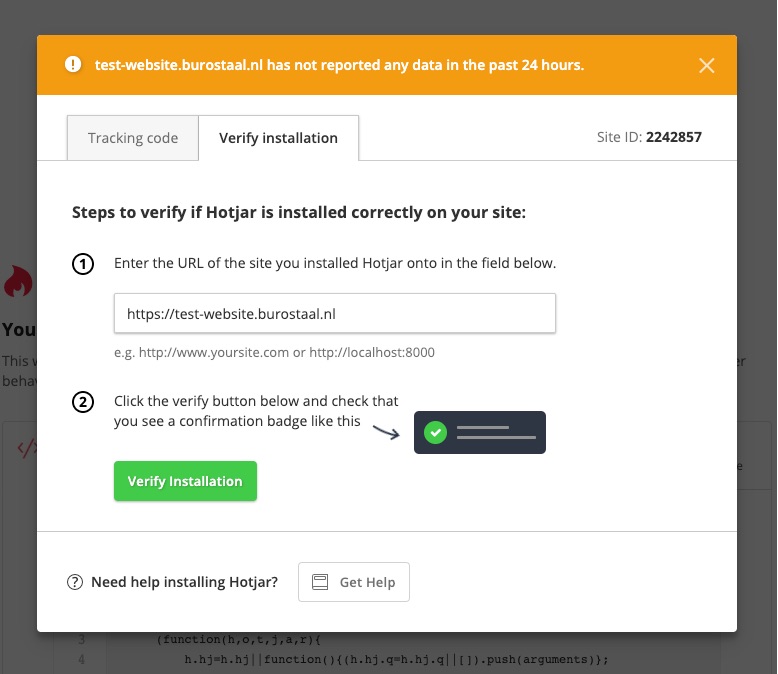
Als het goed is werkt Hotjar nu ook op jouw website! Op naar de volgende stap!