Begin december kwam WordPress 5.0 uit. Nou komen er regelmatig updates uit van WordPress en daar merk je niet altijd even veel van. Maar deze update kan je niet ontgaan zijn, het betekende namelijk ook de introductie van een gloednieuwe editor. Deze editor wordt Gutenberg editor of blokken editor genoemd en heeft nogal wat stof doen opwaaien. In dit blog beantwoorden we de 5 meest gestelde vragen over de Gutenberg editor die afgelopen maand voorbij gekomen zijn.
1. Hoe werkt de Gutenberg editor in WordPress 5.0?
Die vraag valt niet in een paar regels uit te leggen. We hebben daarom een handleiding (PDF) geschreven die iets dieper op deze vraag in gaat. En we hebben ook nog een video opgenomen die de basis laat zien.
Het komt erop neer dat de nieuwe editor gebruik maakt van blokken. Waar je voorheen alle content in één groot wit vlak had staan, wordt nu elk stukje content apart in een blok geplaatst. De opbouw van een bericht kan er dan bijvoorbeeld zo uit zien:
- Paragraph blok met tekst
- Heading blok met tussenkopje
- Paragraph blok met tekst
- Quote blok
- Image blok met afbeelding
- Heading blok met tussenkopje
- Paragraph blok met tekst
2. Wat gebeurt er met mijn bestaande content?
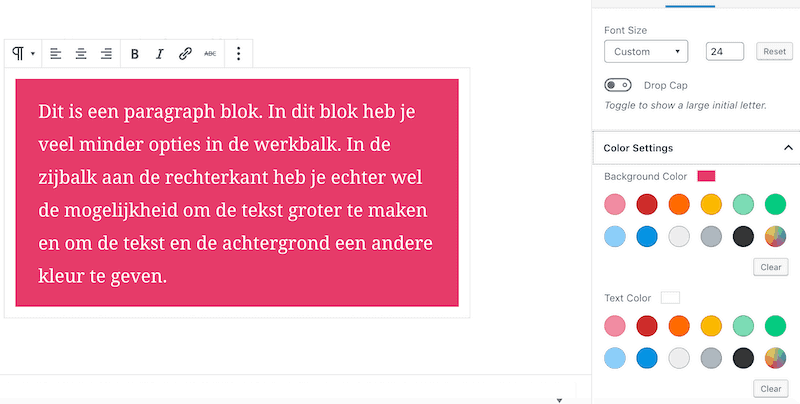
De bestaande content wordt allemaal bij elkaar in één blok geplaatst, een zogenaamd classic block. In dit blok staan dus alle teksten, kopjes en media bestanden bij elkaar. De werkbalk zoals je die gewend bent, is daar ook nog steeds aan gekoppeld. Bezoekers van je website zien hier niets van, je merkt dit alleen zelf als je je content wilt gaan bewerken. Je kunt de content gewoon in het classic blok laten staan en bewerken. Al je bestaande content blijft dus gewoon behouden. Het is mogelijk om nieuwe classic blokken toe te voegen aan een bericht / pagina zodat je de werkbalk van de oude editor kunt blijven gebruiken. Je hebt bij dit blok alleen niet de mogelijkheid om de achtergrond een kleur te geven of om de letters groter te maken. Als je een Paragraph blok gebruikt, kan dat wel.
3. Kan ik in WordPress 5.0 de oude editor nog gebruiken?
Ja, dat kan. Als je niet kunt wennen aan de nieuwe editor of als je merkt dat jouw thema niet goed werkt met de nieuwe editor, kun je de oude editor weer inschakelen door de plugin Classic editor te installeren. Daarmee verdwijnt de nieuwe editor en krijg je de oude editor weer terug. Deze plugin wordt de komende jaren nog ondersteund. Maar er komt een moment dat je toch echt de nieuwe editor moet gaan gebruiken, dus geef het eerst een kans voor je terugkeert naar de oude editor!
4. Hoe kan ik een afbeelding naast tekst zetten?
In de oude editor kon je naast de tekst een foto zetten, aan de linker- of rechterkant. In de nieuwe editor kun je in een tekst (= Paragraph) blok geen foto meer toevoegen. Om toch een foto naast de tekst te krijgen, zijn er twee opties:
- Je kunt een kolommen blok gebruiken en daarmee twee kolommen maken. In de ene kolom kun je dan een tekstblok plaatsen en in de andere kolom een afbeelding. Je kunt deze optie ook gebruiken om naast de tekst of de afbeelding iets anders te plaatsen, omdat je in een kolom verschillende soorten content blokken kunt plaatsen.
- Je kunt een Media & Text blok gebruiken. Daarmee creëer je ook twee kolommen. Je hebt alleen niet de keuze om verschillende soorten content blokken te gebruiken, je kunt alleen voor tekst en een afbeelding plaatsen. Je kunt wel kiezen of je de afbeelding links of rechts naast de tekst wilt plaatsen en je kunt de foto groter of kleiner maken.
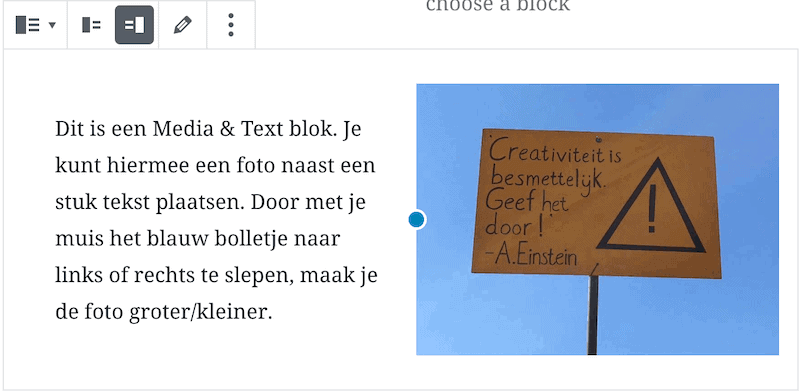
Het nadeel van een Media & Text blok is dat de foto op mobiel niet onder / boven de tekst komt te staan maar ernaast blijft staan. Omdat dat er meestal niet zo netjes uitziet, gaat onze voorkeur nu uit naar de eerste oplossing: kolommen gebruiken. We verwachten dat in de nabije toekomst de inhoud van het Media & Text blok ook gewoon onder elkaar komt te staan.
5. Waar kan ik een uitgelichte afbeelding toevoegen?
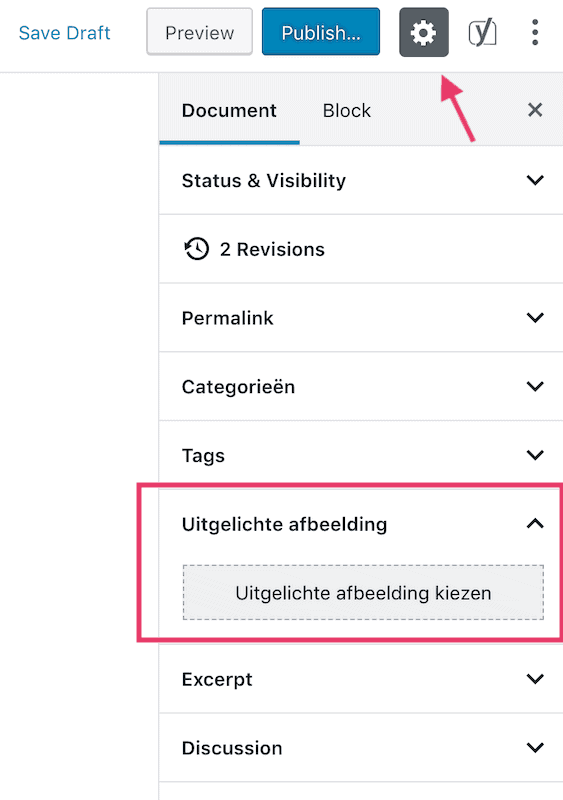
In de oude editor had je aan de rechterkant in de zijbalk de optie om een uitgelichte afbeelding toe te voegen. In de nieuwe editor heb je deze optie nog steeds en bevindt hij zich ook nog steeds in de zijbalk. Je moet die zijbalk alleen wel eerst even oproepen. Dat doe je door rechtsboven op het tandwieltje te klikken en te zorgen dat het tabblad ‘document’ geselecteerd is. In de zijbalk die je dan ziet, staat de optie ‘Uitgelichte afbeelding’. Daarna werkt het weer zoals je gewend bent. Alle begin is moeilijk en mensen houden nou eenmaal niet zo van verandering, maar toch is het de moeite waard om de mogelijkheden van de Gutenberg editor te verkennen. Als je een thema gebruikt met een eigen pagebuilder (zoals Divi, Avada, Enfold etc.) zul je weinig van de nieuwe editor merken. Als je echter voor je pagina’s en berichten de standaard editor gebruikt, ben je nu op Gutenberg aangewezen en wordt het hoogste tijd om je erin te gaan verdiepen!
Hoe is het met het onderhoud van jouw website gesteld?
Enig idee waar je kunt zien hoeveel updates er zijn en waarom het belangrijk is dat je die uitvoert? Nee? Lees dan nog even verder in deze blog 🙂
